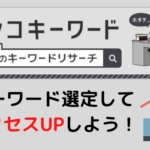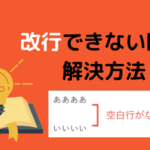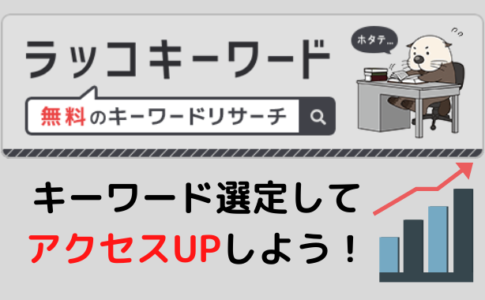こんにちは、ゆかです!
- WordPressのプラグインってなに?
- どのプラグインを使えばいいの?
- おすすめのプラグインを教えてほしい!
このような悩みを解決します!
プラグインを導入しなくても記事を作成することはできますが、
「記事の目次を自動で作成するプラグイン」
「バックアップを行うプラグイン」
などがあるので、使っておいて損はないです。
この記事では、わたしが実際に使用している14個のプラグインを紹介します。
お使いのテーマによっては不要のものもあるので、必要に応じてインストールしてくださいね^^
目次
- 1 WordPressのプラグインとは
- 2 プラグインの注意点 2つ
- 3 プラグインのインストール方法
- 4 WordPressにおすすめプラグイン14個
- 4.1 All in One SEO
- 4.2 Compress JPEG & PNG images
- 4.3 Table of Contents Plus
- 4.4 Ps Auto Sitemap
- 4.5 WP Multibyte Patch
- 4.6 Broken Link Checker
- 4.7 Throws SPAM Away
- 4.8 UpdraftPlus WordPress Backup Plugin
- 4.9 WordPress Ping Optimizer
- 4.10 WebSub/PubSubHubbub
- 4.11 Optimize Database after Deleting Revisions
- 4.12 AddQuicktag
- 4.13 New Adman
- 4.14 Contact Form 7
- 5 インストールしたプラグインの確認方法
- 6 まとめ:WordPressにプラグインを導入して楽をしよう!
WordPressのプラグインとは

プラグインとは、スマホのアプリのようなもので、使いたい機能をWordPressに追加するアイテムのことです。
プラグインを使うことで、WordPressが持っていない機能を補うことができ、作業の効率化にも繋がります。
WordPressのテーマによってはあらかじめ機能が備わっており、プラグインを使用しなくてもいい場合もあるので、足りない機能だけインストールするようにしてくださいね。
プラグインの中には有料プランが用意されている場合もありますが、わたしは全て無料のものを利用しています!
ちなみにこのブログのテーマはSTORK19です。
プラグインの注意点 2つ

プラグインはとっても便利なものですが注意点が2つあります。
- 不要なプラグインは入れない
- 定期的に更新する
注意点①不要なプラグインは入れない
プラグインの入れすぎはサイトの表示速度が遅くなり、不具合につながります。
目安は10個という情報も見ましたが、このブログでも14個使っていますし、難しいところですね;
使わなくなったプラグインは無効化でなく削除しておきましょうね。
注意点②定期的に更新する
プラグインは定期的にアップデートするので、都度更新しましょう。
更新通知が来たら、更新ボタンを押すだけです。
プラグインのインストール方法
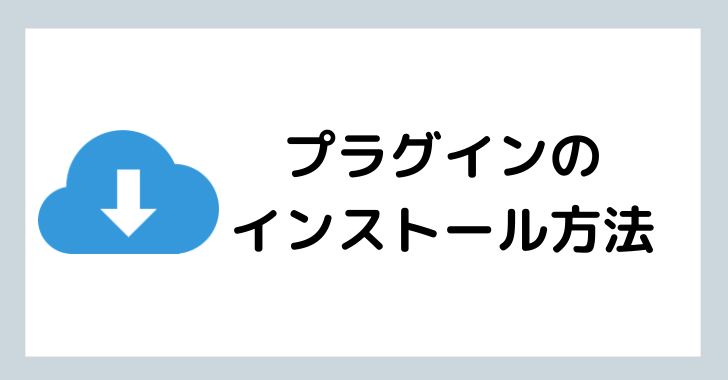
プラグインのインストール方法を順に説明します。
①WordPressのダッシュボードから「プラグイン」をクリックし「新規追加」を選択します。
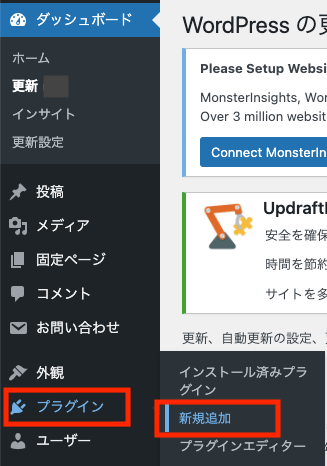
②「プラグインを追加」画面が開きます。
インストールしたいプラグイン名を入力し検索します。

③検索結果に該当のプラグインが表示されたら「今すぐインストール」をクリックします。
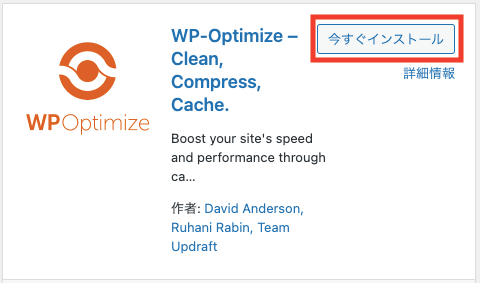
インストールが開始されます。
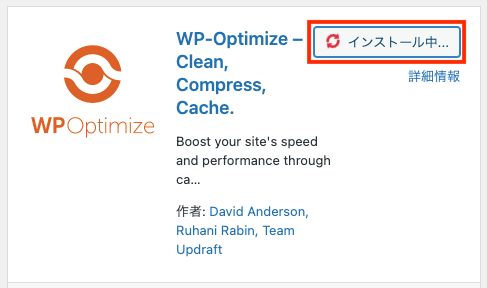
④ボタンの表示が「インストール中」から「有効化」に切り替わります。
「有効化」をクリックします。
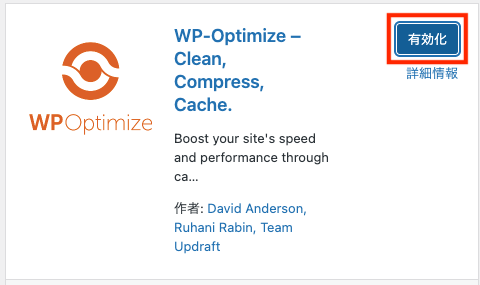
⑤「プラグインを有効化しました。」の文字が出れば完了です。
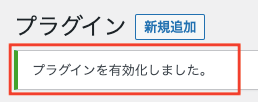
インストールしただけでは起動しなくて、「有効化」することで機能します。
また、プラグインによっては有効化するだけで使えるものもあれば、有効化した後に設定が必要なものもあります。
WordPressにおすすめプラグイン14個

わたしも使っているプラグインを14個紹介します。
必要に応じてインストールしてくださいね!
プラグイン名をコピーし、プラグイン追加画面から検索し先程の手順でインストールしてください。
なお、有効化したあとに設定が必要なプラグインは、「設定が必要です」と明記しました。
詳しい設定方法は「プラグイン名 設定」でGoogle検索すると分かるので調べてみてくださいね〜!
(お困りの際はご相談ください^^)
All in One SEO
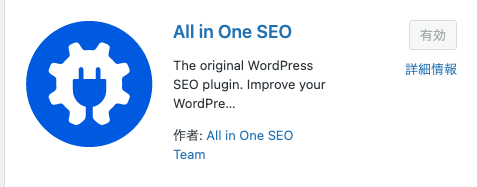
SEOの観点からブログ記事をチェックしてくれるだけでなく、メタディスクリプションの入力やツイッターカードの作成ができるようになります。
また、検索エンジン向けにサイトマップを自動で生成してくれます。
設定が必要です。
メタディスクリプションの書き方は、この記事を参考にしてくださいね。
>>メタディスクリプションとは?書き方や設定方法を解説します【目指せクリック率UP】
Compress JPEG & PNG images
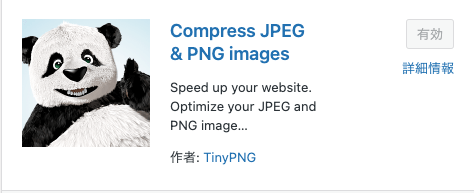
自動的に画像を圧縮してくれるプラグインです。
設定が必要です。
Table of Contents Plus
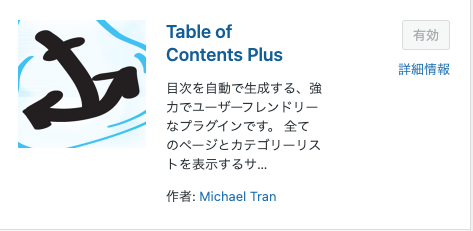
自動で目次を作成してくれるプラグインです。
記事に見出しを入れるだけで、下のような目次が自動で作成されます。
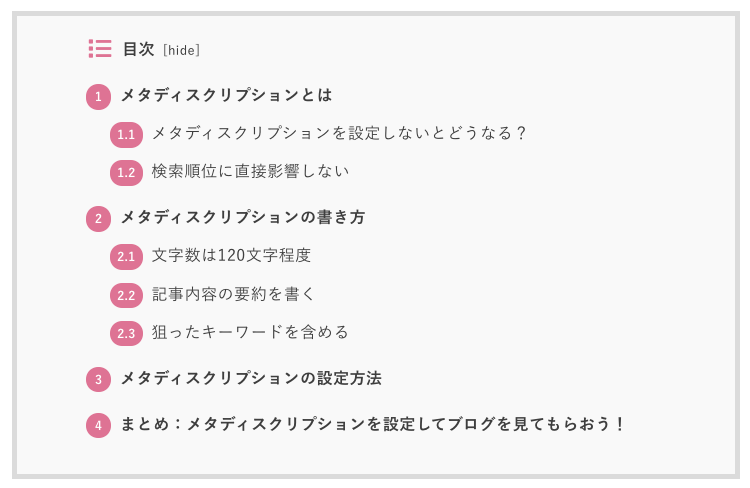
設定が必要です。
Ps Auto Sitemap
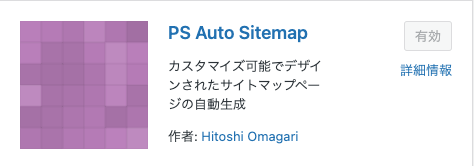
ユーザーが見るサイトマップ(全記事一覧)を自動作成できるプラグインです。
設定が必要です。
WP Multibyte Patch
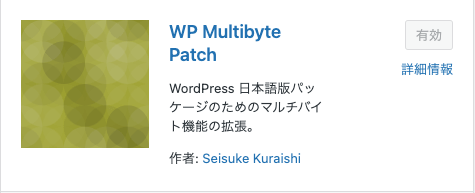
日本語の文字化けを解消するプラグインです。
Broken Link Checker
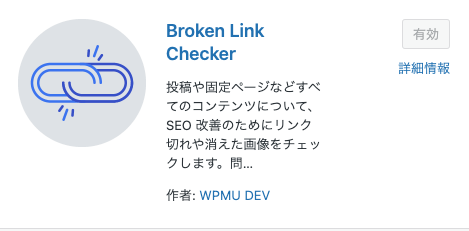
リンク切れが発生するとワードプレスのダッシュボードやメールで教えてくれます。
こんなメールが届きますよ。
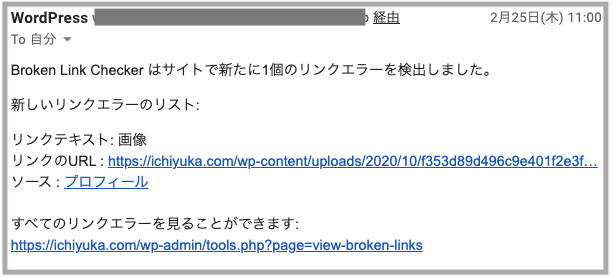
Throws SPAM Away
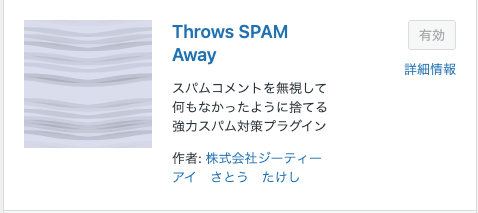
スパム対策をするプラグインです。
英語で入力されたコメントは自動で削除してくれます。
UpdraftPlus WordPress Backup Plugin
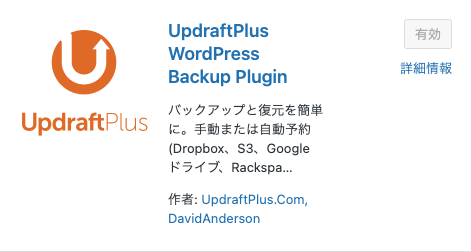
自動でバックアップしてくれるプラグインです。
設定が必要です。
DropboxやGoogle Driveなどクラウド上に保存することもできます。
わたしもパソコンが壊れたときのために、Dropboxにデータを保存しています。
こちらのリンクからだと有料プランをお得に利用できますよ。>>WordPress Ping Optimizer
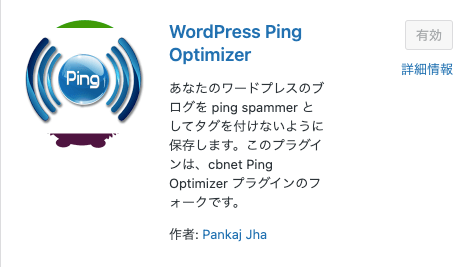
Ping 送信の管理をするプラグインです。
Pingとは、ブログが更新されたこと通知してくれる機能のことです。
Ping送信することで、記事がはやくインデックスされ、ブログのアクセスアップにつながります。
設定が必要です。
WebSub/PubSubHubbub
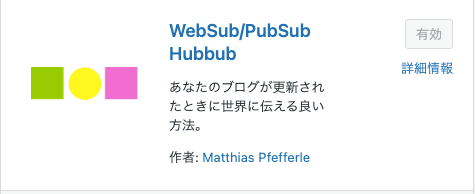
記事を公開した際に、検索エンジンに知らせてくれるプラグインです。
Optimize Database after Deleting Revisions
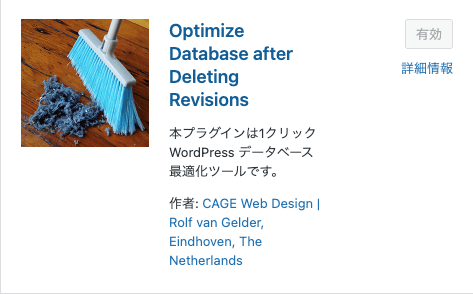
リビジョンを管理できるプラグインです。
記事を作成するときに下書き保存しますよね。
その際にWordPress側でバックアップを取ってくれるのですが、何度も下書きするとリビジョン数がたまり、不要なデータが蓄積されてしまいます。
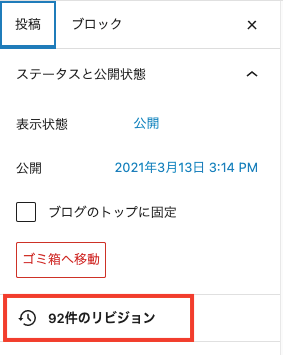
↑気づくとリビジョン数がえらいことになります笑
このプラグインを使うと最低限のリビジョンを残しておくことができる(残す件数を選べます)ので、サイトが重くならずに済みます。
設定が必要です。
AddQuicktag
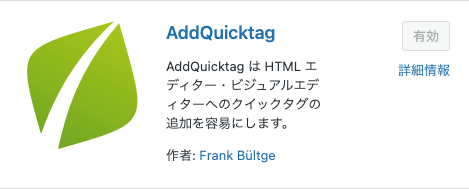
ブログのテーマにもよると思いますが、STORK19 だとこのような機能を追加することができます。
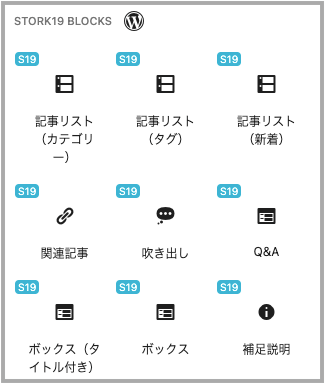
New Adman
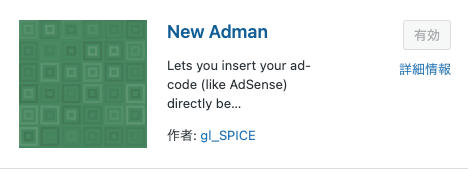
記事下に毎回おなじ文章や画像を挿入することができます。
設定が必要です。
Contact Form 7
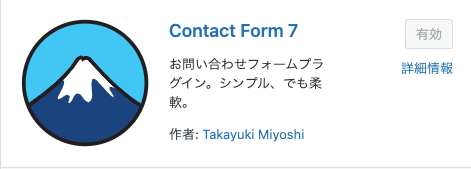
お問い合わせフォームの設置ができます。
設定方法はこの記事を参考にしてくださいね。
>>WordPressブログにお問い合わせフォームを設置しよう【簡単・無料】
インストールしたプラグインの確認方法

インストールしたプラグインは、ダッシュボードの「プラグイン」をクリックし、「インストール済みのプラグイン」を選択することで確認できます。
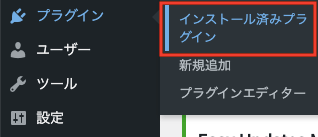
インストールされていても有効化されていないプラグインは、このような表示がされます。
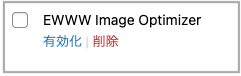
使わない場合は削除しちゃいましょう!
有効化中のプラグインは、このような表示です。
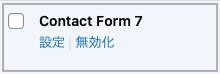
まとめ:WordPressにプラグインを導入して楽をしよう!
今回はプラグインについてお伝えしてきました。
インストールや設定はめんどうですが、一度やっておけばこの先ラクになりますからね^^
ぜひこの機会に必要なプラグインをインストールしてくださいね!